Your iService tenant includes a functioning customer chat form that's built in to the iService website. The built in form can be customized, or you can use it as a starting point for your own custom chat interface. For details on customizing the built in form, see Customizing the Built-in Customer Chat Form.
Base Customer Chat Form URL
Every iService website has a built in chat form that can be loaded by appending /f/chat to the URL of your tenant. For example, https://1to1.iServiceCRM.com/f/chat is the location for the iService tenant at https://1to1.iServiceCRM.com. This page will look like the following when loaded.
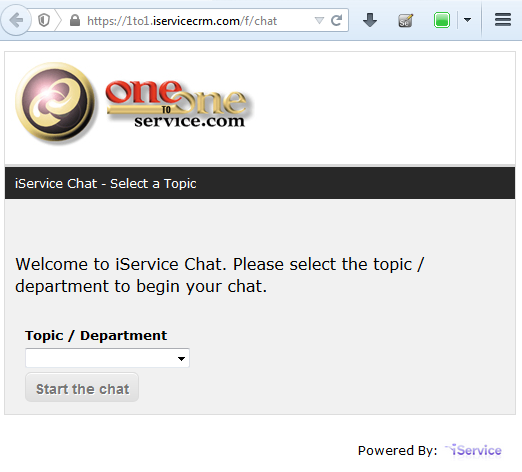
The Built-in Customer Chat Form
The Chat Topic / Department List
The built in chat form generates a list of topics from your tenant. However, in many cases you'll want to customize the list with better descriptions and a more limited selection of topics. Learn more about customizing the built-in form.
Customizing the Logo
You can replace the One-to-One Service.com logo with your own company logo. Learn more about customizing the built-in form.
Customizing the Agent Image
When the agent enters the chat, a standard image is displayed in the right panel of the chat window.
The default image can be replaced by passing a new image using the faceURL parameter in the form of faceURL=new_image_url. Learn more about customizing the built-in form.
Setting A Single Topic
If you have a single topic for chat requests, you can take advantage of the Agent Availability code to toggle to an image between online and offline. Learn more about customizing the built-in form.
The Sound, Print, and Close Buttons
The customer chat window has three buttons configured at the top of the form. The sound button, print button, and close button.
Sound Button - When an agent text arrives in the customer's chat window, a short sound is played as an alert. The sound button will toggle sound on and off for the customer.
Print Button - The customer can click the Print button to send the current contents of the chat dialogue to their printer.
Close Button - The customer can end the chat by clicking the close button. The chat window will remain open, but text indicating the customer has closed the chat is posted into the dialogue. The agent will see this text for 10 seconds before their chat window is automatically closed, as shown below.