Individual filters are built using two components: Filter Expression and Filter Action (actions may contain multiple action steps). Filters look for matching expressions within the subject, body, to, from, or contact properties of the sender of an incoming question. When that condition is met, the associated filter action is executed.
1) Name - This is the name of the filter. It is used to identify the filter when assigning it to a mailbox or topic. Select a short name that will be easily viewed from a drop down menu. For example, we might use a name such as "SPAM" for a filter that looks for incoming questions that contain common terms within unsolicited bulk email messages..
2) Description - Description is used only within the Filter Administration page to describe the objectives for the filter. Enter a description that will be helpful to others in understanding what the filter does or how it is intended to be used.
3) Expression - The Expression box is where you enter your keywords or phrases. iService will look for matches to these terms when the filter is executed against incoming questions. Regular expression formula’s are supported such as including the pipe character (|) to represent an “or” condition. If special characters are included in the search terms they must be preceded with a “\”. Example: If e-card was a term to be searched for it would be entered as “e\-card” in the Terms section because “-“ is a special character.
iService allows up to 1,024 characters in the Expression field, and supports matches in the Subject, Body, To, and From portions of incoming questions. For a deeper insight to the queries possible, please refer to the following Microsoft link: http://msdn.microsoft.com/en-us/library/az24scfc.aspx
4) Match In - iService can match text in the following areas:
a. Subject - This is the Subject of the question entered within Ask a Question, or the subject line of incoming email.
b. Body - This is the body of the question entered within Ask a Question, or the body of incoming email.
c. From - This is the From Address line within an incoming email.
d. To - This is the Mailbox Name for the mailbox in iService that received the message. It contains both the Display Name and the Reply-To address.

e. Contact Properties - This options evaluates the expression against all the contact property values on the contact. To limit the match to a specific contact property, use the following as your regular expression.
propertyname: value - The propertyname is a contact property, like customer type. The value is the value you want to match, like customer.
f. Text Attachments - This option evaluates the expression against all of the attachments to the email message. This works best with text files rather than binary files like MS Excel.
5) Filter Action Steps
There are nine filter action steps that can be performed on Customer Emails, Tickets, and Ask a Question interactions when an expression match occurs.
Change Interaction Parent – This action is used to move the incoming interaction to an existing message thread, rather than create a new thread. Replies to existing threads are automatically added to into the thread based upon the Ref # in the subject of the message. But, if the incoming message does not have that matching reference number, you can still move it to another thread if you can match on an interaction property value.
For this action to work properly, the previous interaction must have an interaction property with a value that is the same as the new interaction. For instance, let’s say you have an interaction property named CaseNumber that captures a case number on a new user account request. Then, if another interaction is created later and the property CaseNumber contains that same value as the previous interaction, the new interaction can be added to that existing thread.
Change Topic - When the filter expression finds a match, it will assign the incoming question to a specified topic.
Filter - When another filter is selected as an action step, this filter will be run when the expression matches. This allows you to continue processing the message, but check for new matching criteria. For example, filter1 might 1) look for password support requests, 2) change the topic when a password request is found, and 3) run filter2. Then, filter2 might 1) check the senders contact properties to see if they are VIP, and 2) notify support managers when it is an important person.
Forward External – If you want to use the external answer page link within your agent notifications, you must enable a GUID for those messages. This GUID allows anonymous access to answer the question when that value is specified in auto response.
Resolve Interaction – This action step will mark the interaction as resolved if the filter criteria are met.
Round Robin Assignment – iService can automatically assign incoming messages to agents using a round Robin method. To configure round Robin assignment you must first create a department that will be used to determine the agents eligible for assignment. Agents that are assigned to this department will be included within the rotation of message assignment.
You must then create an agent setting that will be used to determine when an agent is not available for assignment. This contact property must be configured as a Boolean property with the Agent Setting box checked as shown below.
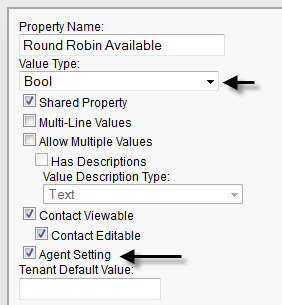
A Contact Property Used for Round Robin Availability
The round Robin filter action will use this property to determine if the agent is available for assignment. When the agent sets this value to false, they will be excluded from message assignment until they set it back to true.

A Round Robin Filter Action
Select Agents / Send Auto Response – The Select Agents and Send Auto Response options must be used together. The first action, Select Agents, will pick the agents that should be notified of the incoming interaction. The second action, Send Auto Response, will specify the auto response template to send those selected agents. NOTE- this filter will not assign the message, but simply notify those agents selected that it has arrived.
Set Interaction Property – This action will set a specified value for interactions when the expression match occurs. There are two primary ways to set this value: use a constant value, or set the value with a variable from the incoming message.
1.Using a constant value – An incoming message may contain various subject lines from your websites email form, such as System Outage Report, Problem Notice, etc. When this match occurs, an interaction property named “Request Type” could set a fixed value such as “Problem”. This provides the ability to use this filter for routing, reporting and display to agents.
2.Using a variable – Incoming messages from forms might contain information such as account number that you would like to capture from the message. Using a special regular expression format, you can specify the portion of the message to be saved as the interaction property value. An example of this setup is shown below.
If the interaction already has a value set, the filter can either replace that value or add a second value for the property (if the property supports multiple values). To add a second value, you must check the “Add To Existing Values” checkbox. NOTE: The Add to Existing Values checkbox will only appear when you select an interaction property that is configured to support multiple values.