The Site Forms section of the websites page allows you to customize the interface for users by specifying new forms for the various sections of iService. The forms use a "placeholder" approach where each section of the iService user interface has a placeholder name and an assigned page for that placeholder. You can change the content for each placeholder by specifying a new value.
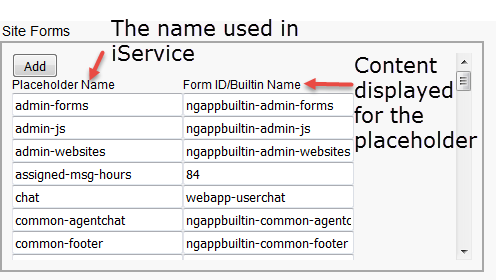
In the example above, the chat placehoder refers to the page displayed at /f/chat. By default this URL loads the iService form named webapp-userchat, which is a form that is built into the iService application. The placeholder above named assigned-msg-hours uses a custom form (#84) that is created in the Admin Tools - Forms page.
The chat form reference above is loaded using /f/chat appended to your iService tenant url. This approach allows you to copy the builtin version of any form, modify it as desired in custom form, and then change the reference within Site Forms to the new Form ID.
Default Values
When you modify the form associated with an iService reserved placeholder (the built-in placeholders), a default button will appear next to the item. Clicking the default button will reset the form name to the original default form.
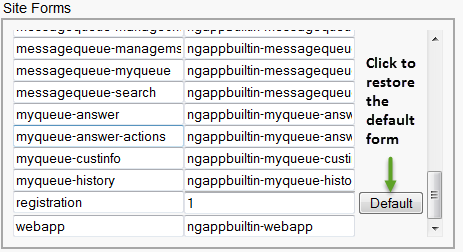
Configuration Options
You can change the behavior of a website with the following configuration options.
Standard Email Response vs Secure Message Portal
You can convert a website into a secure messaging portal that does not send email from the MyQueue page by changing the answer actions form as shown below. After making the change, click the Save button to save the changes.
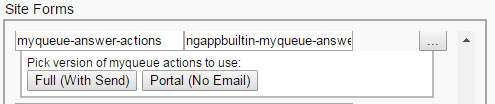
Selecting the Portal (No Email) option will change the actions panel within the My Queue page so there is no SEND button, and the Save and Resolve action is moved to a Submit button as shown below.
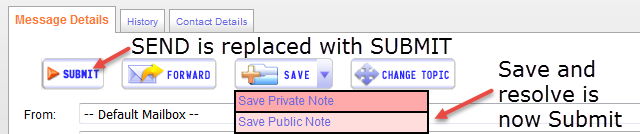
The Submit button will save the response typed by the agent using the Save and Resolve action. This becomes part of the message history for the customer, and the customer can then read the response in an iService message portal securely.
Load only stock response names
To improve performance for segments with a large number of stock responses (> 250), the value for stockresponse-list can be changed from the default ngappbuiltin-stockresponse-list-full to ngappbuiltin-stockresponse-list-names.
This will cause the Message Queue - My Queue page to only load the names of the stock responses instead of all the bodies. The bodies will be fetched and pasted into the Draft Message when clicked.
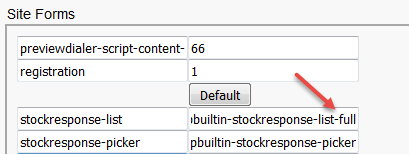
Color code messages by age in Manage Messages page
The manage messages page can color code the dates of messages based upon their age. There are two placeholders used for this configuration as shown below.

1 - Body -- Place the following into a form named messagequeue-body and place the ID of that form into this placeholder.
<script>
var managemessage = iservice.messagequeue.managemessage;
managemessage.colorCoding.push({ minutes: 240, className: 'color-normal' });
managemessage.colorCoding.push({ minutes: 360, className: 'color-warning' });
managemessage.colorCoding.push({ minutes: 480, className: 'color-urgent' });
</script>
Update the values for minutes as desired. Do not change the color- names.
2 - Head -- Place the following into a form named messagequeue-head and place the ID of that form into this placeholder.
<style type="text/css">
#mq-managemessage-messages tr.color-normal td.column-date { background-color: grey; }
#mq-managemessage-messages tr.color-warning td.column-date { background-color: yellow; }
#mq-managemessage-messages tr.color-urgent td.column-date { background-color: red; }
</style>
Update the values for background-color as desired. Do not change the color- names.
Set Business Hours for Assigned-Messages Form
iService includes a built-in form for monitoring the status of assigned messages (/f/assigned-messages). The form uses Monday - Friday 9:00 to 17:00 as the default business hours.
To change the business hours for your website, create a new form named assigned-messages-body and include the following code with your required changes (the example sets hours to 8am - 5pm). Then, use the ID from that form as the value for assigned-messages-body in the placeholder list.
<script>
iservice.assignedMessages =
{ holidays: [ new Date(0, 0, 1)],
weeklyHolidays: [0, 6],
workShifts:
[ { start: 8,
end: 17
} ]
};
</script>
To create multiple shifts, add holidays, etc. consider the example below.
<script>
iservice.assignedMessages =
{
// The Date object is constructed by calling the constructor with the following parameters
// new Date(year, month, day, hour, minute)
// year: Is a number like 1990, 2015, etc.
// month: Is a number from 0 (January) to 11 (December)
// day: Is a number from 1 to 31
// hour: Is a number from 0 (12 AM) to 23 (11 PM)
// minute: Is a number from 0 to 59
// Week days are represented by numbers running from 0 (Sunday) to 6 (Saturday)
// holidays is an array of Date objects with each one representing an off day that whose work hours won't be
// counted. Notice that we set the year to 0 because holidays are recurring for every year, so, we don't care
// about the year value. We just care about the month and day
holidays: [new Date(0,0,1), //Every Jan 1
new Date(0,5,4), //Every July 4
new Date(0,11,25) //Every Dec 25
],
// weeklyHolidays is an array of numbers with each one representing a weekly off day
weeklyHolidays: [0, 6], // Sundays and Saturdays are off
// workShifts is an array of JavaScript objects with each one representing a work shift time. A company
// may have one or more shifts as appropriate. The start and end times are represented as decimal numbers
// running from 0 to 24. For example:
// 0 is 12 AM, 0.5 is 12:30 AM, 20 is 8 PM, 23:33 is 11:20 PM
workShifts: [{
start: 8,
end: 17
}]
};
</script>