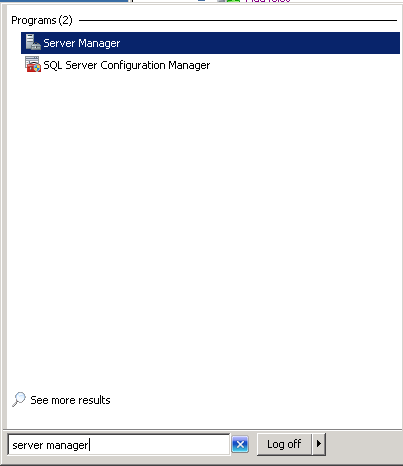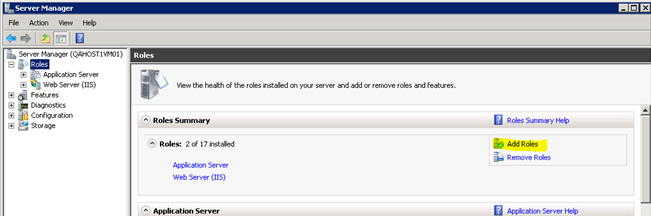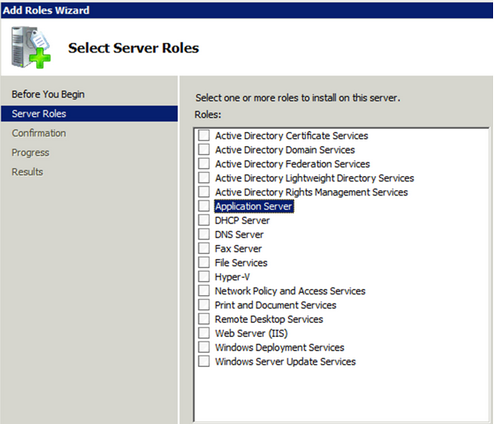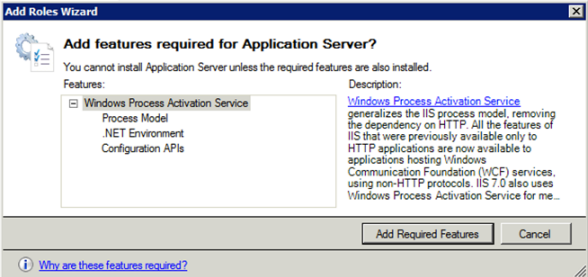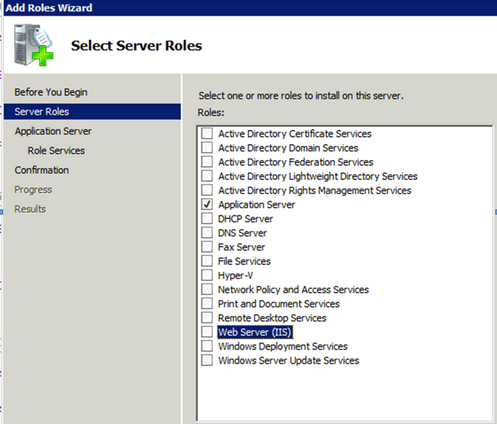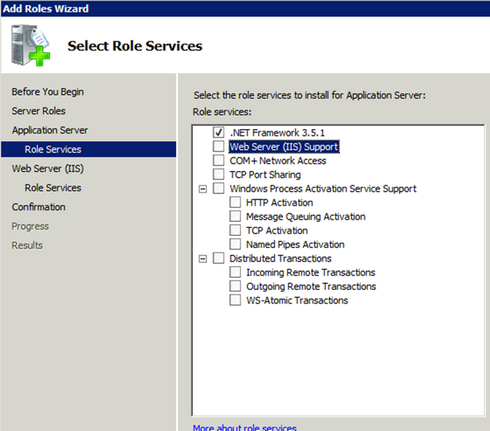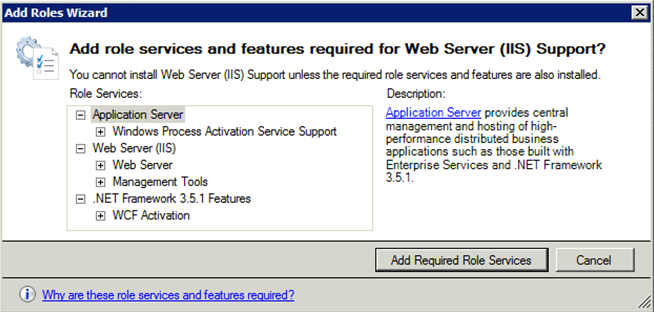Setting up a Web/Application Windows Server
In order for iService to function as a web application on a Windows server, your server must be setup as both an Application Server and as an IIS Web Server. This can be accomplished by adding these roles to the set of roles your server performs.
If your server already has these roles installed, then you may safely skip this section and proceed to “Setting up IIS for iService” To add new roles, you need to first log into your server as an Administrator. This need not be the actual Administrator account, but you may see fewer security confirmation dialog boxes if you are. However, Roles require administrative rights to be installed. Run the Server Manager application to pull up the Role Management tools. This is most commonly accessed from the toolbar at the bottom of the server screen as the computer icon next to the Start button, but if this icon is not present, you can find it by using the Start button and typing in Server Manager in the “Search Programs and Files” field as shown here:
Once the Server Manager is running, select the Roles item in the left pane and then click on Add Roles, which will appear in the far right of the newly opened pane describing existing roles.
Once you've clicked on this, you will be presented with a list of possible roles which can be installed. Select Application Server and Web Server (IIS).
When you select Application Server, you will likely be presented with a dialog listing additional features required for the role to perform properly. Click on the Add Required Features button, as shown here:
Now, add the Web Server IIS role and check it, as shown here:
When you check the box for Web Server (IIS), you will be asked about additional setting which are required for the Roles to be installed as you require them. Select the Web Server (IIS) Support feature for the Application Server roles to ensure proper coordination between the two roles. (Note: for iService 6.0 and later you should see .NET 4)
Check this box and then Next to continue.
Like before with the Application Server Role, these additional features are required for IIS to function properly. Click on Add Required Role Features and then click Next. You will be presented with a confirmation dialog confirming that you wish to install the selected items. Proceed, and your server will be updated to provide the required services. |