There are three steps required when using the batch form submission utility.
1.Create the form to which you will submit your information.
The utility reads a row from the input file and submits it to the specified form. Therefore, the first step is to create a form that will accept this input. The layout of the form is not relevant since it will only be used by the utility. An example of a simple form for importing contact information is shown below. This form accepts input for email, first name, last name, and company.
NOTE: If you are importing custom fields, you must create those contact properties within iService before you perform your import. For information on creating contact properties see the Creating contact properties topic.
Form Body <html> <body> <form method="POST">
$input -email -id'email'$<br /> $input -contactProperty1'firstname' -id'firstname'$<br /> $input -contactProperty3'lastname' -id'lastname'$<br /> $input -contactProperty7'company' -id'company'$<br />
<input type="submit" id="ok" name="ok" value="Submit" /><br />
</form> </body> </html>
Form Submit Action  |
The simplest way to create your form for importing contacts is to use the Forms Wizard. For more information on creating forms, view the iService Forms Developers Guide.
2.Add column labels to your input file that match the form.
iService will match the column headings of your CSV file to the input fields on the form. The order of the columns does not matter. The column headings for the form created in step 1 above would be as follows. Just append “form-“ to the id of the input field from the form.

3.Run the iService Batch Form Submission utility as described below.
The Batch Form Submission utility reads a CSV file and submits each role of information to a predefined iService form. The iService form defines the actions taken, such as creating contacts or sending agent e-mail messages.
The first step when using the utility is to complete the login section and enter the credentials of the agent that is submitting the forms. After clicking the login button, you should see the successfully logged in message. The second step is to select the input file either by browsing your computer for it or typing the path directly into the input box. The third step is to select the form to which you are submitting your input file.
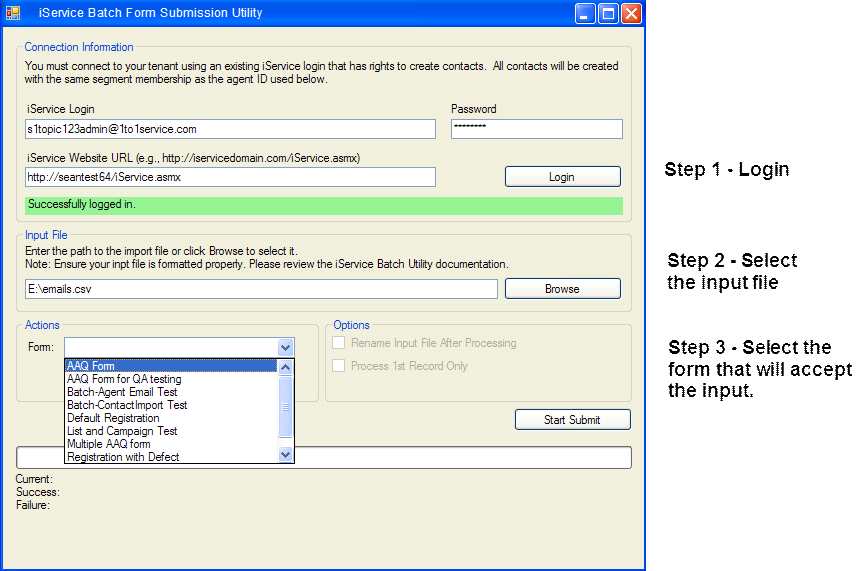
If errors are encountered during processing, they will be displayed in a text box below the progress bar. Two buttons will display with options to attempt reprocessing, or saving the failed records to a file for later processing. We recommend that you first attempt to reprocess the records, and then save the failed records as shown below.
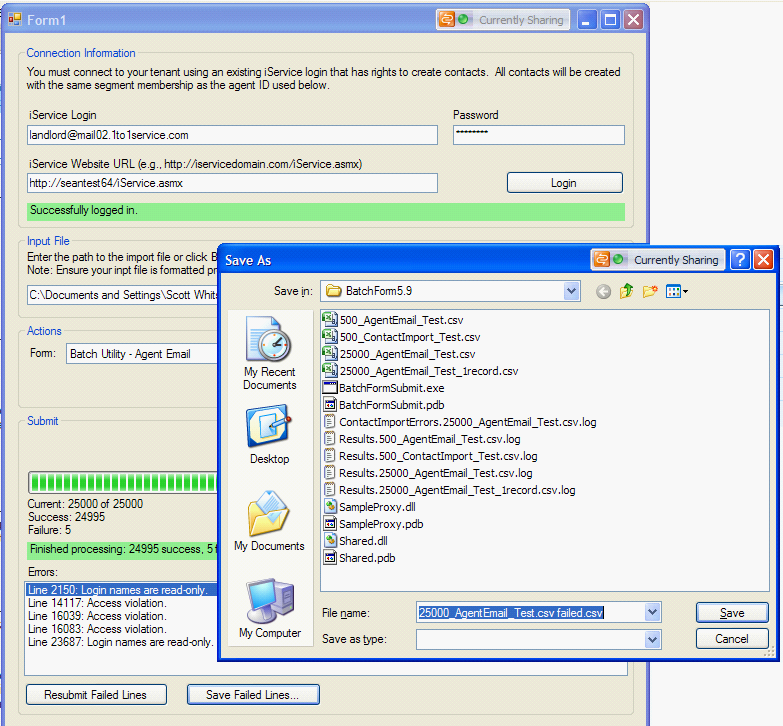
 Multi-value Properties with Descriptions
Multi-value Properties with Descriptions