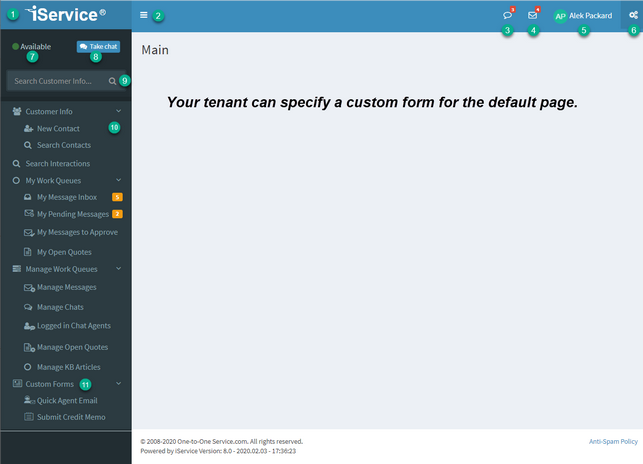The iService web interface is a mobile first application that adjusts to your screen size. Most agents use a full desktop view, and the optimal screen resolution is a width of 1366px. The main elements of the web interface are shown below.
1 – the iService logo is a hyperlink to the default page of your website.
2 – the hamburger icon is used to contract and expand the left panel. If you need more space for your screen, click this to collapse the left navigation menu.
3 – if you have the answer chat access right, this icon will show the number of chats waiting for you in a red badge that is flashing. you can click this button to take the next available chat.
4 – this is the get the next button. the number of questions that match your skills and access is shown here. Click this button to assign the next question to yourself.
5 – this is your my account section. Click your name to expand the menu and reveal the following options.
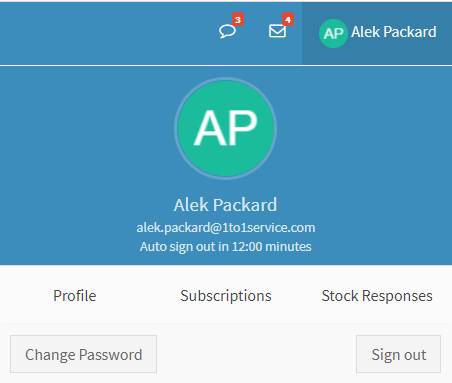
The My Account panel
This panel includes links to your profile where you can update your contact details and mailing list subscriptions. The stock responses link opens a panel where you can create your own agent stock responses to use when composing answers. You can also change your password on this page.
6 – the gears icon opens the settings menus. These menus are only accessible to agents with manager and above access rights. The settings menus are described in the configuring and administering iService section.
7 – if you have the answer chats access right, your availability for chat is shown here. Click here to toggle between available and unavailable.
8 – if you have the answer chats access right, the take chat button will flash when chats are waiting to be answered. Clicking this button is the same as the chat icon in the top panel (see 3 above).
9 – use the quick search option to look up a contact. The quick search looks for matching logins and email addresses.
10 – The iService pages that you can access are displayed in the left navigation menu. They're organized by function.