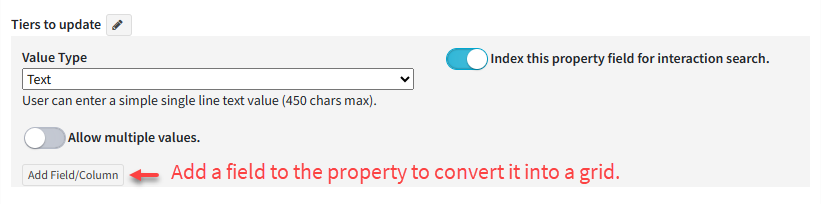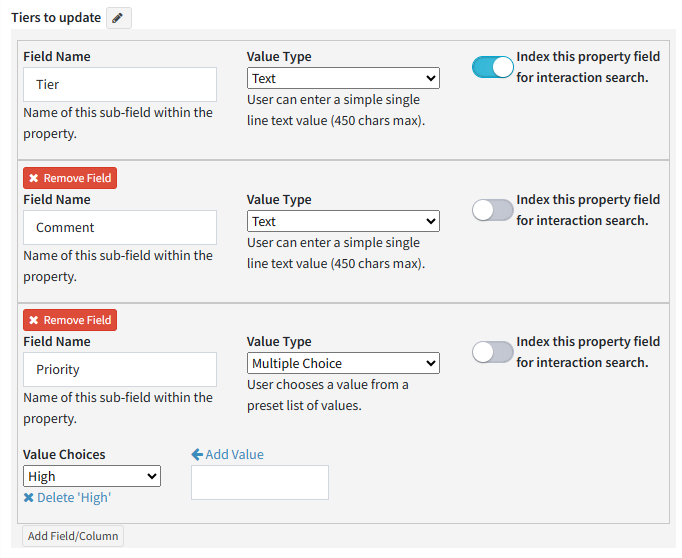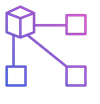
Workflows reference many different objects within iService, such as topics, properties, agent lists, etc. To simplify the setup process and support exporting and importing, the connection between the referenced object and the actual value in iService is done within the object mapping tab. For example, your submit form might create a ticket in a topic name quote request. That topic is associated with an ID in the database, which will vary from tenant to tenant. Using the mapping page, you can connect the friendly topic name you created, such as "1. Request a quote", to the specific topic in your tenant using a drop down menu.
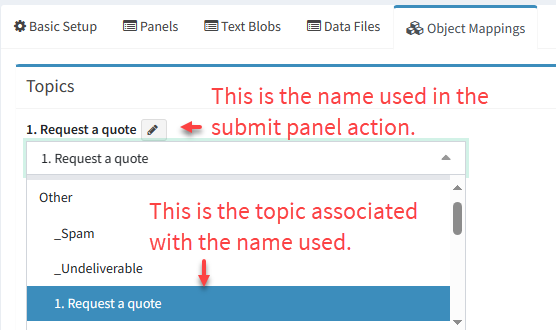
Mapping a topic in the Object Mapping tab
Type of Objects
There are various types of objects referenced within submit and answer panels that require mapping to the exact value in your tenant. These include:
Topics - Every interaction within iService is associated with a topic. When you create a ticket, note, or send email you must specify a topic.
Contact Properties - Most customer submit forms will include contact properties, like first and last name.
Interaction Properties - Interactions often include variables in the form of interaction properties. This includes all the segment interaction properties, as well as workflow interaction properties that may have special values and capabilities.
Agent Lists - Some workflow actions may require selecting a user from a list, such as an approver. These lists are built in the Object Mappings page and are recreated when imported.
Renaming Objects
To rename an object, click on the edit pencil next to the objects name that was entered in your panel.
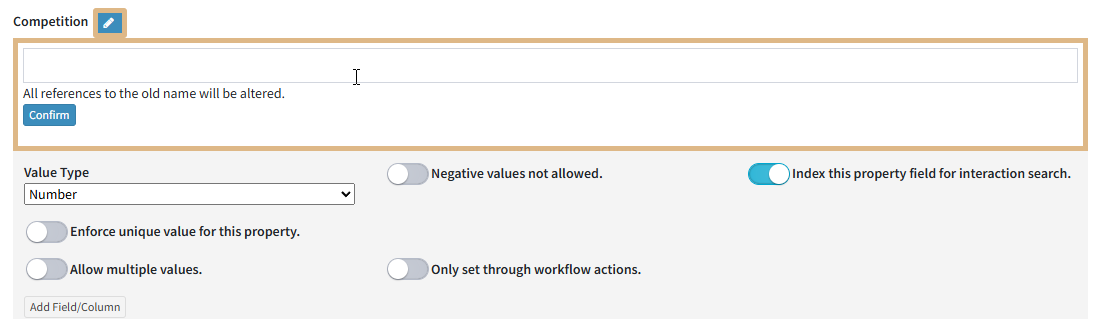
Renaming an object
If you change the name of a referenced object directly in a panel, the object mapping will be removed. You will need to remap the reference in the object mapping page.
Interaction Property Methods
There are two methods for using interaction properties within a workflow. You can use existing interaction properties created within your tenant's Segments (Segment Defined Property), or you can create a custom property that only exists within the workflow interface. Workflow interaction properties are not listed in the Topic settings for your segments and cannot be added directly to non-workflow interactions. Otherwise, they function similarly.
To create a workflow property, select Define Custom Property.
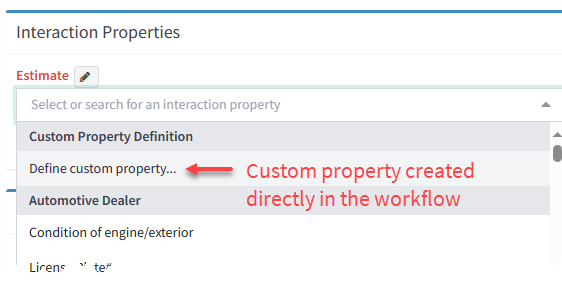
Creating a custom property
In the property definition panel, select the type of value for the input. Turn on the switch if you want to include this field in the Search Interactions page. When you enable indexing, the values in the database are indexed and made available for searching. If you want to allow more than one value for the property, like a list of product preferences, turn on the Allow Multiple Values switch. This will add the option for the user to enter an unlimited number of values for the property.
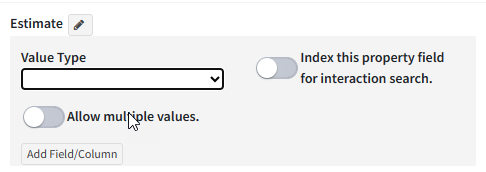
The value types available are shown below.
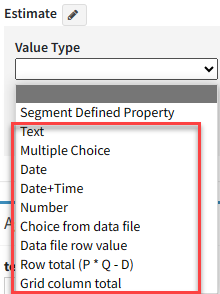
Workflow property value types
The setup for these value types is different than the Segment Defined Properties. All of the values are configured directly within the workflow panel. For example, a multiple choice property functions like a segment property that uses a list of values. In a segment property, the list is defined in the Tenant Settings - Lists page. In a workflow property you create the list directly within the workflow.
Some of the value types only valid for a grid property and require additional setup before they can be defined. Grid properties have multiple columns in their display and can perform special functions. These value types are listed below:
Choice from data file - This is the look up field in a grid property where you choose the primary value that will return other values. An example would be select a product name to return the price.
Data file row value - This value is returned from a data file and not entered by the user. An example would be to return the price in this field when the user selects a product. This field does not allow direct input.
Row total (P * Q - D) - This is a preset formula for making a price calculation. The value is computed as Price x Quantity minus a discount amount.
Grid column total - If your grid has numbers, you can insert a total using this property. An example would be calculating a total price for an estimate based on the row totals in the grid.