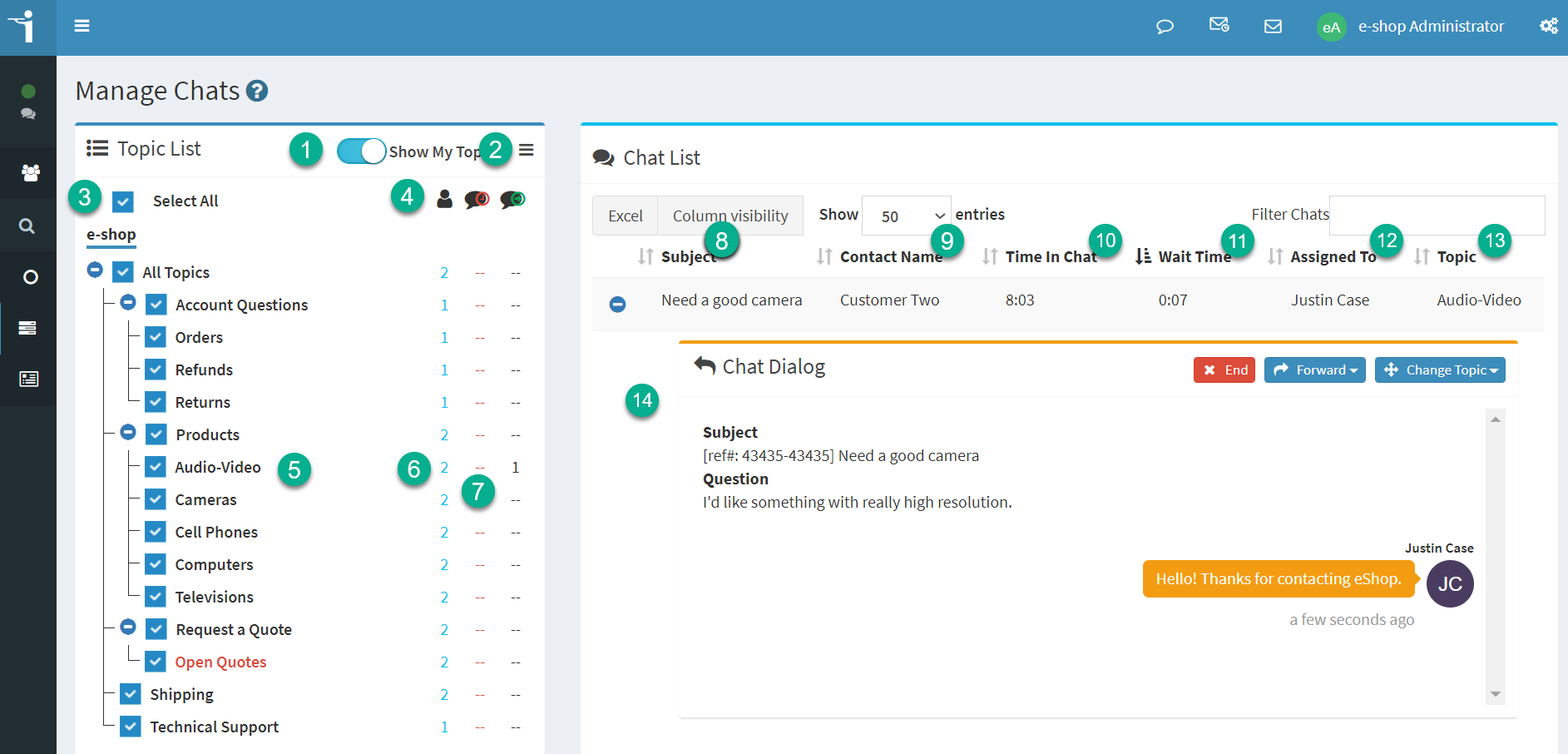The Manage Chats page lists all waiting and assigned chats, as well as all chat agents available for each topic. The manage chats page is similar to the Manage Messages page, except the actions and view of chats are designed for chat interactions. Agents that have the Chat.Supervise access right in their user type can view the Manage Chats page.
Topic List
You can see the status of all of your chat queues in the topic list. Select the topics that you want to monitor, and a list of their chats will be displayed in the chat list to the right.
1. Show My Topics: By default, the Show My Topics switch is turned on, which limits the display of topics to those that match your skills. You can see all topics in all segment that you can access by turning off this switch.
2. Collapse Topic List Panel: Sometimes you need more room when viewing chats. Click the hamburger button at the top of the topic list to collapse this panel to the left. On mobile display, the panel will collapse up instead of to the left.
3. Select All: Click the topics that you want to monitor. Or, use the Select All check box to choose every topic displayed.
4. Topic Status: There are three columns listed for each topic. These columns tell you the number of agents available to chat that have the required skills, number of chats that are waiting for an agent, and the number of chats in progress.
5. Selected Topic: When you select a topic, the waiting and active chats will be displayed in the Chat List to the right.
6. Available Agents: If you hover over the number of agents, iService will display the names of all agents logged in for this queue in a tooltip.
7. Waiting Chats: The number of waiting chats is shown in red, while the active chats use the standard color.
Chat List
8. Subject: The subject of the chat entered by the customer or selected from a menu in the customer chat window.
9. Contact Name: The name of the customer that is chatting.
10. Time in Chat: The time since the initial operator accepted the chat. This is updated in real-time on the chat supervise page.
11. Wait Time: The time the customer waited before their chat request was accepted. This is updated in real-time until the chat is assigned.
12. Assigned To: The iService Agent currently assigned to the chat.
13. Topic: The topic of the chat.
14. Chat details: You can monitor the chat in real-time from this view. You will see comments is there entered by the customer and the agent. You can take all of the same actions inside the chat, or you can use the mass update actions for multiple chats.