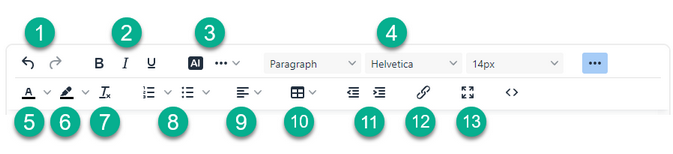iService includes a rich text editor (TinyMCE) for displaying customer messages, creating new messages, editing find answers articles, and other text areas when an agent views or creates text. The functions within the editor are similar to most word processors, except for the View Source Code button at the far right of the toolbar. This button toggles between the HTML edit mode, which displays the full HTML that is being created by the editor. This mode should only be used if you are familiar with HyperText Markup Language.
The functions of the editor are shown below.
# |
Feature description |
|---|---|
1 |
Use these to undo or redo your last action. |
2 |
Set the font of the selected text to bold, italics, or underline. |
3 |
These are the iService Copilot buttons. The AI button opens a prompt window, and the drop down presents a list of pre-configured prompts. These buttons only appear if you have enabled the OpenAI integration. Read more about iService Copilot. |
4 |
Use preset styles for selected text, or change the font type and size to specific settings. |
5 |
Change the font color. |
6 |
Set a background color for the font, like a highlighter. |
7 |
Remove all styling from the selected text. |
8 |
Convert a list into a numbered list or unordered list with bullet points. Use the drop down to specify the type of numbering or bullets. |
9 |
Set alignment for the selected text to left, right, or fully aligned. |
10 |
Insert and table and configure it's styling. You can also paste directly from an Excel spreadsheet to insert a table. Most formatting will be preserved from the Excel styles. |
11 |
Reduce or increase the indentation of the selected text. |
12 |
Insert and configure hyperlinks. |
13 |
Expand the editor to full page. |
Spell Checking
Spell checking is a function of your browser (Chrome, IE, Firefox, etc.). The standard approach to spell checking in browsers is to underline misspelled words with a red line. Follow the instructions of your browser to access it's spelling recommendations.
Embedding Images Into the RTE Text Area
In most cases, you will be able to copy and paste images into the editor using the copy and paste keyboard shortcuts (Ctrl-c and Ctrl-v). iService will convert your embedded image into a file stored in the iService database and display it properly as needed.
Full Page Edit
The Full Page Edit mode  allows you to expand the editor to full screen, complete your edits, and then toggle back to the prior view. This is useful when the customer question contains large graphics or spans several pages of text.
allows you to expand the editor to full screen, complete your edits, and then toggle back to the prior view. This is useful when the customer question contains large graphics or spans several pages of text.