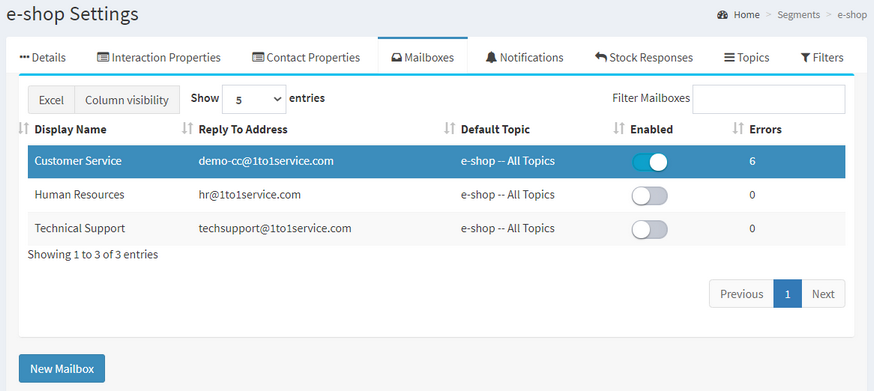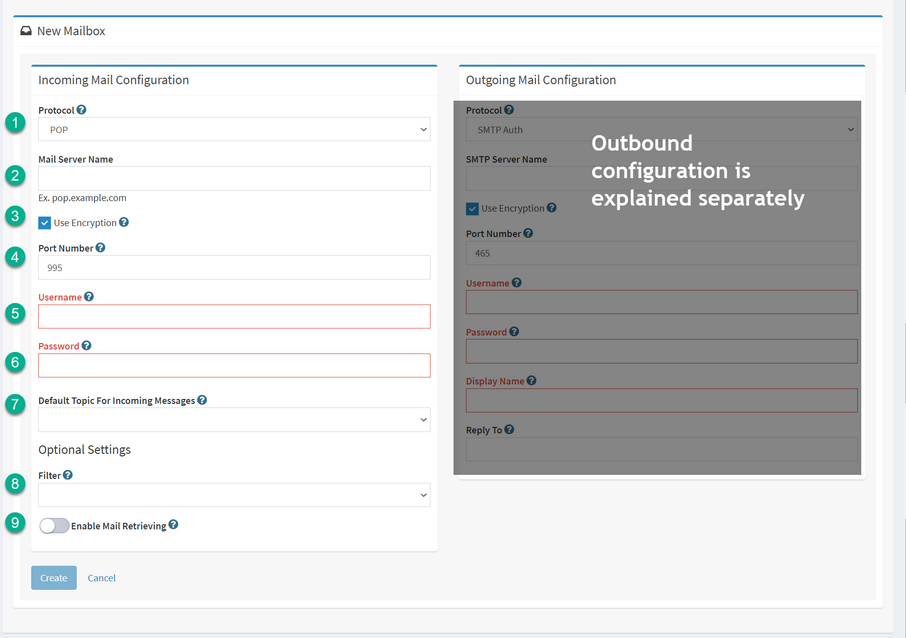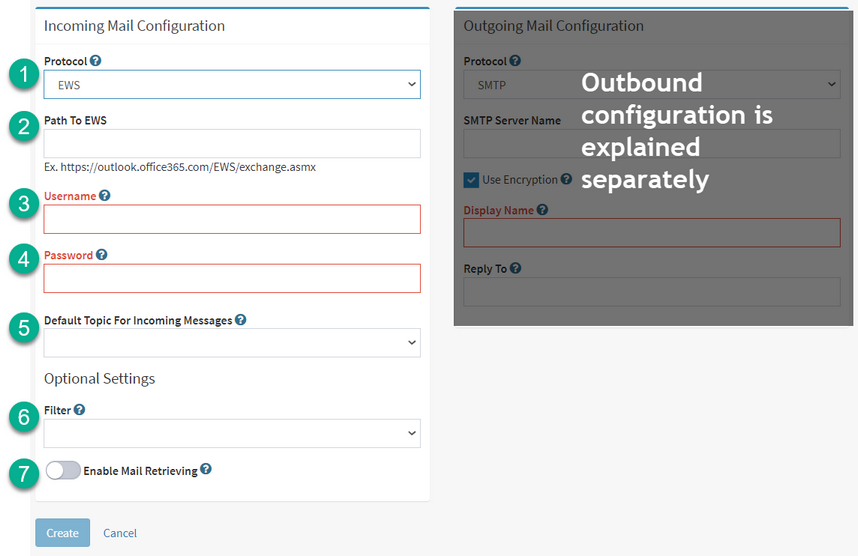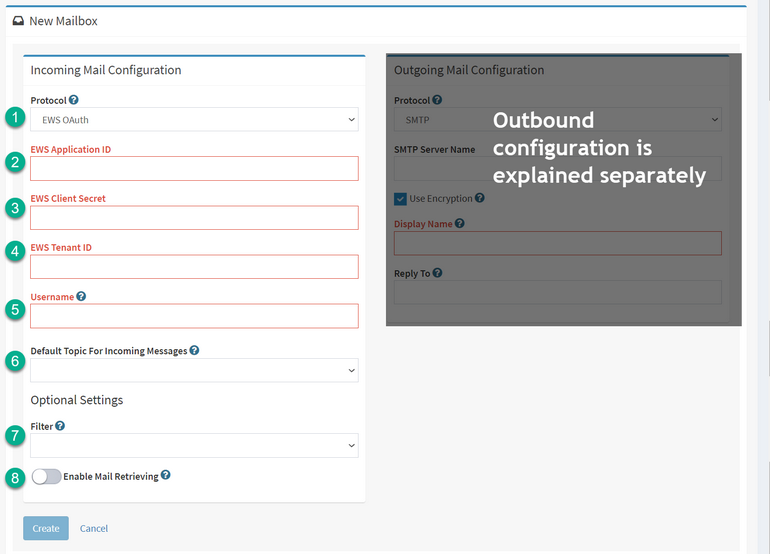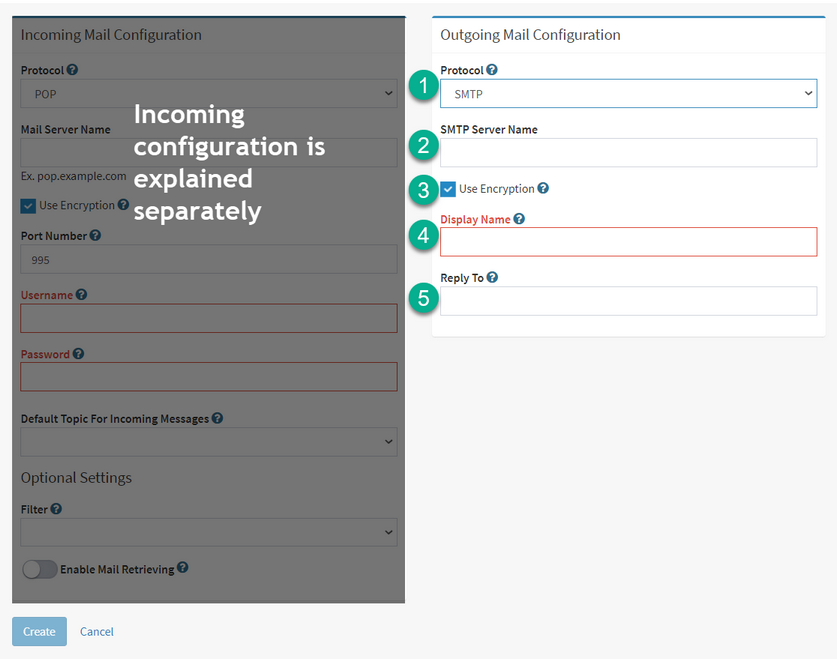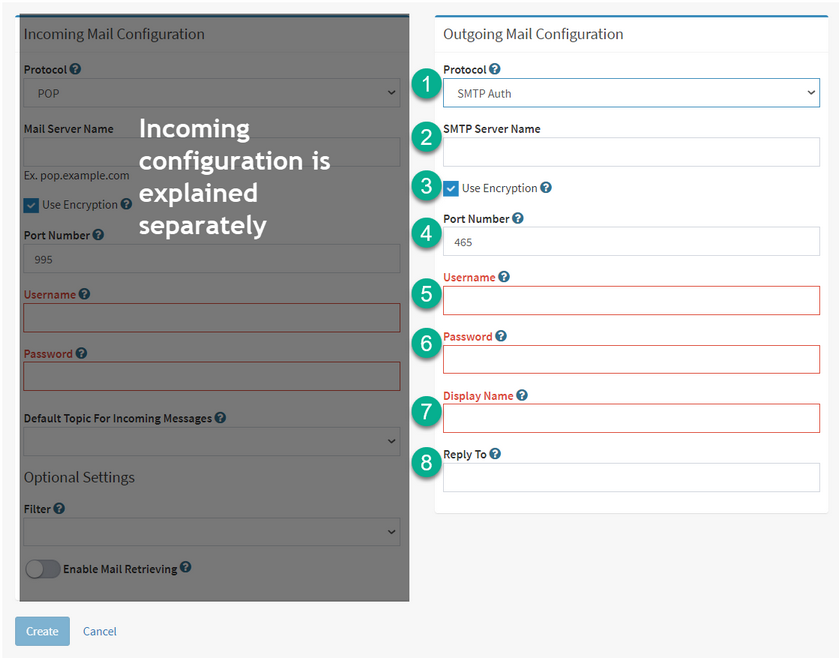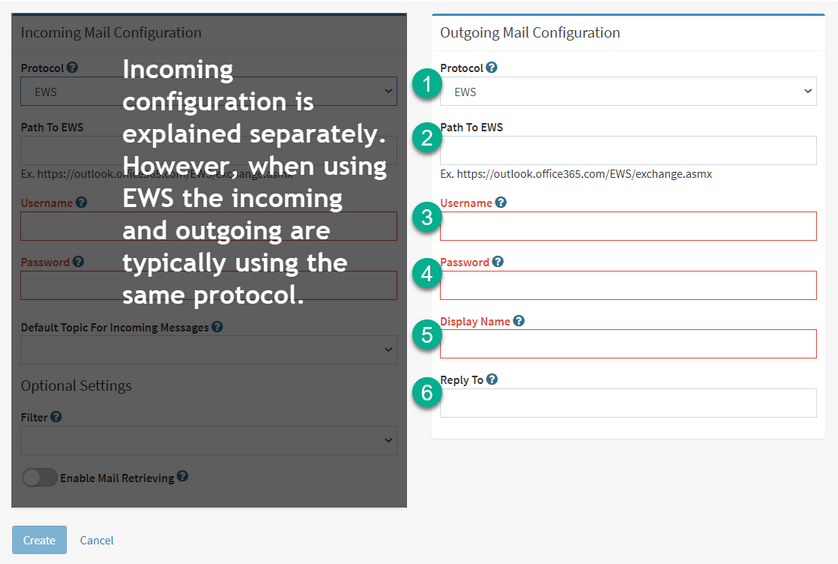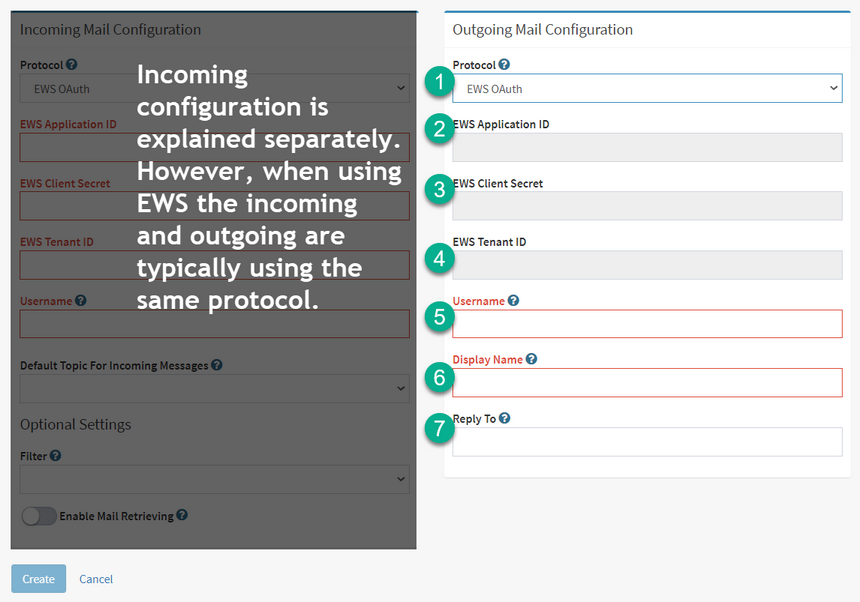|
Navigation: Settings Menu > Segment Level Settings Mailboxes |
Scroll Prev Top Next More |
Working with Mailboxes
You can add new mailboxes to the mailbox list, but there is no delete mailbox option. Since interactions are often associated with mailboxes, your mailboxes must remain in iService. Mailboxes can be moved between segments directly in the database. Ask your iService administrator for assistance with that process. Mailboxes can also be deleted by your iService administrator, but it will require removal of related interactions.
Set the toggle in the enabled column to enable or disable email retrieval for the mailbox.
Incoming Mail Configuration
iService supports the following protocols for incoming email:
•POP and IMAP (including secure POP and IMAP)
•EWS Basic Authentication (Deprecated by Microsoft but available for legacy use)
•EWS OAuth
•Microsoft Graph API
See below the details on configuring each protocol.
 Configuring POP and IMAP
Configuring POP and IMAP
|
1.Protocol – By default, iService will use POP with encryption to retrieve email from the specified mailbox. To use IMAP, select that protocol in the drop down menu. 2.Mail Server Name – Mail Server Name is the name of the server on which the mailbox is hosted. For example, mail.yourcompany.com. 3.Use encryption - enable this setting to use encryption for POP or IMAP mail retrieval. 4.Port Number – Designate the port through which mail will be retrieved. Common port numbers are shown below, but you should verify this with your email administrator. a.For non-SSL POP, this is usually port 110. b.For SSL Pop, this is usually port 995. c.For non-SSL IMAP, this is usually port 143. d.For SSL IMAP, this is usually port 993. 5.User Name - User Name is the login name for the mailbox. If the User Name is entered incorrectly, iService will not be able to login to the mailbox. An error will be recorded in the Mail Processor log if this value is incorrect. Please note that the username is typically not the same as the Reply To address. 6.Password - This is the password necessary to login and retrieve email from the mailbox. If the Password is entered incorrectly, an error will be generated and iService will not be able to login to the mailbox. An error will be recorded in the Mail Processor log and displayed in the Errors section of the mailbox configuration if this value is incorrect. 7.Default topic for incoming messages - Default Topic is the topic to which email from this account will be assigned, unless a filter assigned to this mailbox identifies a different topic. 8.Filter - Filters read incoming messages and set their topics based upon Regular Expression pattern matches. Filters are created in the Segment Settings - Filters page and selected from this drop down menu. 9.Enable Mail Retrieving - The Enable Mail Retrieving toggle is used to enable or disable checking of the mailbox, without deleting the account setup. When on, iService will retrieve email from the mailbox every 60 seconds. When off, email will not be retrieved from this mailbox. This only affects incoming email and Outgoing Email will function for the specified mailbox as long as the mail popper service is running. |
 Configuring EWS Basic Authentication
Configuring EWS Basic Authentication
|
1.Protocol – To use EWS basic authentication, select the EWS protocol in the drop down menu. 2.Path to EWS – When you select EWS for your incoming protocol, this field will change to "Path To EWS" and will be the URL to the Microsoft web service for EWS. This is usually the path shown as the example. 3.Username - User Name is the login name for the mailbox. If the User Name is entered incorrectly, iService will not be able to login to the mailbox. An error will be recorded in the Mail Processor log if this value is incorrect. Please note that the username is often not the same as the Reply To address. 4.Password - This is the password necessary to login and retrieve email from the mailbox. If the Password is entered incorrectly, an error will be generated and iService will not be able to login to the mailbox. An error will be recorded in the Mail Processor log and displayed in the Errors section of the mailbox configuration if this value is incorrect. 5.Default topic for incoming messages - Default Topic is the topic to which email from this account will be assigned, unless a filter assigned to this mailbox identifies a different topic. 6.Filter - Filters read incoming messages and set their topics based upon Regular Expression pattern matches. Filters are created in the Segment Settings - Filters page and selected from this drop down menu. 7.Enable Mail Retrieving - The Enable Mail Retrieving toggle is used to enable or disable checking of the mailbox, without deleting the account setup. When on, iService will retrieve email from the mailbox every 60 seconds. When off, email will not be retrieved from this mailbox. This only affects incoming email and Outgoing Email will function for the specified mailbox as long as the mail popper service is running. |
|
1. Protocol – To use EWS OAuth authentication, select the EWS OAuth protocol in the drop down menu. 2/3/4. EWS Application ID / Client Secret / EWS Tenant – When you select EWS OAuth for your incoming protocol, there are three values required that define the tenant for your mailboxes. These values are typically the same for every mailbox you use and are unique for your company's O365 tenant. These values replace the need for a separate password. 5. Username - Username is the login name for the mailbox. If the User Name is entered incorrectly, iService will not be able to login to the mailbox. An error will be recorded in the Mail Processor log if this value is incorrect. Please note that the username is often not the same as the Reply To address. 6. Default topic for incoming messages - Default Topic is the topic to which email from this account will be assigned, unless a filter assigned to this mailbox identifies a different topic. 7. Filter - Filters read incoming messages and set their topics based upon Regular Expression pattern matches. Filters are created in the Segment Settings - Filters page and selected from this drop down menu. 8. Enable Mail Retrieving - The Enable Mail Retrieving toggle is used to enable or disable checking of the mailbox, without deleting the account setup. When on, iService will retrieve email from the mailbox every 60 seconds. When off, email will not be retrieved from this mailbox. This only affects incoming email and Outgoing Email will function for the specified mailbox as long as the mail popper service is running.
|
 Configuring Microsoft Graph API
Configuring Microsoft Graph API
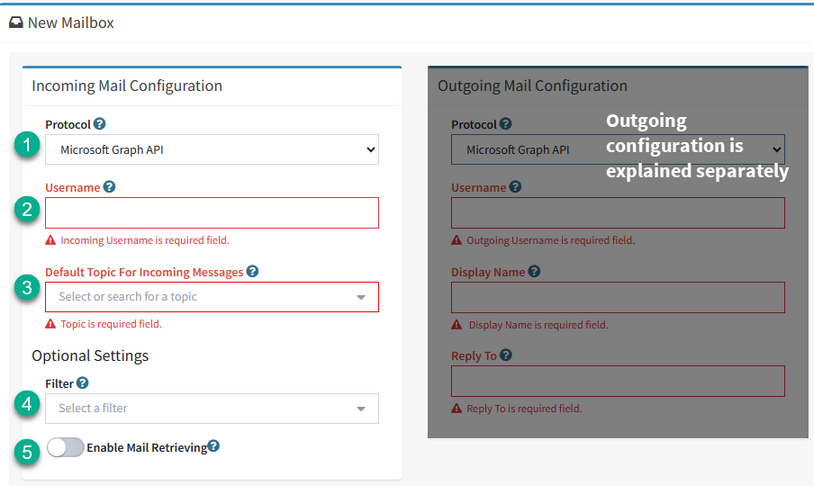 Configuring incoming email for Graph API
1. Protocol – To use Microsoft Graph API, select that protocol in the drop down menu. Once the protocol is selected, the required fields will be updated as shown. When using Graph API the credentials are stored separately from the mailbox configuration. The required keys are entered within the External APIs page as a single entry, and all Graph API mailboxes will use those settings.
2. Username - Username is the login name for the mailbox. If the User Name is entered incorrectly, iService will not be able to login to the mailbox. An error will be recorded in the Mail Processor log if this value is incorrect. Please note that the username is not necessarily the same as the Reply To address. 3. Default topic for incoming messages - Default Topic is the topic to which email from this account will be assigned, unless a filter assigned to this mailbox identifies a different topic. 4. Filter - Filters read incoming messages and set their topics based upon Regular Expression pattern matches. Filters are created in the Segment Settings - Filters page and selected from this drop down menu. 5. Enable Mail Retrieving - The Enable Mail Retrieving toggle is used to enable or disable checking of the mailbox, without deleting the account setup. When on, iService will retrieve email from the mailbox every 60 seconds. When off, email will not be retrieved from this mailbox. This only affects incoming email and Outgoing Email will function for the specified mailbox as long as the mail popper service is running.
|
Outgoing Mail Configuration
iService supports the following protocols for sending email:
•SMTP
•SMTP Authentication
•EWS Basic Authentication (Deprecated by Microsoft but available for legacy use)
•EWS OAuth
•Microsoft Graph API
See below the details on configuring each protocol.
|
1.Protocol – Select the SMTP protocol for outgoing email. The most common protocol is SMTP, which is the standard for sending email on most mail servers. 2.SMTP Server Name – A separate server may be used for sending mail than receiving. List the name or address for the SMTP server used to send mail for this mailbox. 3.Use Encryption – Select this option to require encryption if required and supported by your server. This is checked by default. 4.Display Name – The display name is typically what will display in the From line when users read your email response. For example, a name such as Customer Service might be used. This is also listed in menus that display mailboxes. 5.Reply To – This address is the full email address you want to use as the reply to address when sending replies or agent emails from this mailbox. For example, info@yourcompany.com. |
 Configuring SMTP Authentication
Configuring SMTP Authentication
|
1.Protocol – Select the SMTP Auth protocol for outgoing email. The SMTP Auth protocol requires additional user authentication parameters not provided for basic SMTP. 2.SMTP Server Name – A separate server may be used for sending mail than receiving. List the name or address for the SMTP server used to send mail for this mailbox. 3.Use Encryption – Select this option to require encryption if required and supported by your server. 4.Port – SMTP Authentication requires a port number for sending email. The common port for SMTP Authentication is 465. 5.Username – SMTP Auth requires a username for login. 6.Password - SMTP Auth requires a password for login. 7.Display Name – The display name is typically what will display in the From line. For example, a name such as Customer Service might be used. 8.Reply To – This address is the full email address you want to use as the reply to address when sending replies or agent emails from this mailbox. For example, info@yourcompany.com. |
 Configuring EWS Basic Authentication
Configuring EWS Basic Authentication
|
1.Protocol – Select the EWS protocol to use EWS with basic authentication. 2.Path to EWS – When you select EWS for your outgoing protocol, this field will change to "Path To EWS" and will be the URL to the Microsoft web service for EWS. This is usually the path shown as the example. 3.Username - User Name is the login name for the mailbox. If the User Name is entered incorrectly, iService will not be able to login to the mailbox. An error will be recorded in the Mail Processor log if this value is incorrect. Please note that the username is often not the same as the Reply To address. 4.Password - This is the password necessary to login and retrieve email from the mailbox. If the Password is entered incorrectly, an error will be generated and iService will not be able to login to the mailbox. An error will be recorded in the Mail Processor log and displayed in the Errors section of the mailbox configuration if this value is incorrect. 5.Display Name – The display name is typically what will display in the From line. For example, a name such as Customer Service might be used. 6.Reply To – This address is the full email address you want to use as the reply to address when sending replies or agent emails from this mailbox. For example, info@yourcompany.com. |
|
1. Protocol – To use EWS OAuth authentication, select the EWS OAuth protocol in the drop down menu. 2/3/4. EWS Application ID / Client Secret / EWS Tenant – When you select EWS OAuth for your outgoing protocol, there are three values required that define the tenant for your mailboxes. These values are typically the same for every mailbox you use and are unique for your company's O365 tenant. These values replace the need for a separate password. 5. Username - Username is the login name for the mailbox. If the User Name is entered incorrectly, iService will not be able to login to the mailbox. An error will be recorded in the Mail Processor log if this value is incorrect. Please note that the username is often not the same as the Reply To address. 6. Display Name – The display name is typically what will display in the From line. For example, a name such as Customer Service might be used. 7. Reply To – This address is the full email address you want to use as the reply to address when sending replies or agent emails from this mailbox. For example, info@yourcompany.com. |
 Configuring Microsoft Graph API
Configuring Microsoft Graph API
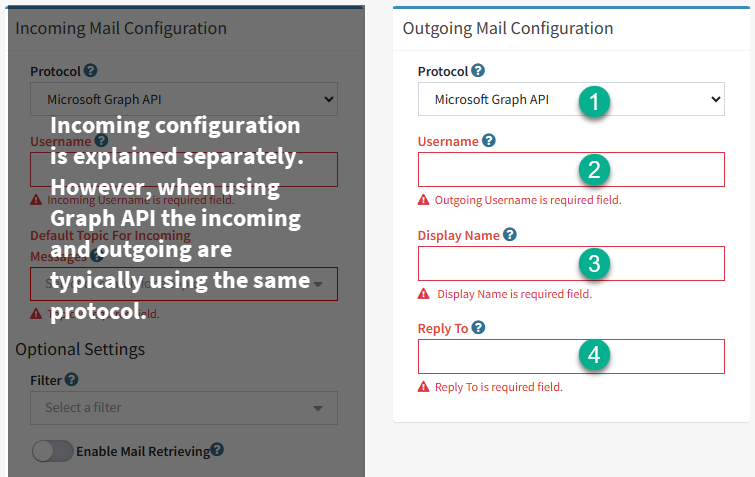 Configuring outgoing email for Microsoft Graph API
1. Protocol – To use Microsoft Graph API, select that protocol in the drop down menu. Once the protocol is selected, the required fields will be updated as shown. When using Graph API the credentials are stored separately from the mailbox configuration. The required keys are entered within the External APIs page as a single entry, and all Graph API mailboxes will use those settings.
2. Username - Username is the login name for the mailbox. If the User Name is entered incorrectly, iService will not be able to login to the mailbox. An error will be recorded in the Mail Processor log if this value is incorrect. Please note that the username is not necessarily the same as the Reply To address.
3 - Display Name - The display name is typically what will display in the From line. For example, a name such as Customer Service might be used.
4 - Reply To - This address is the full email address you want to use as the reply to address when sending replies or agent emails from this mailbox. For example, info@yourcompany.com. |
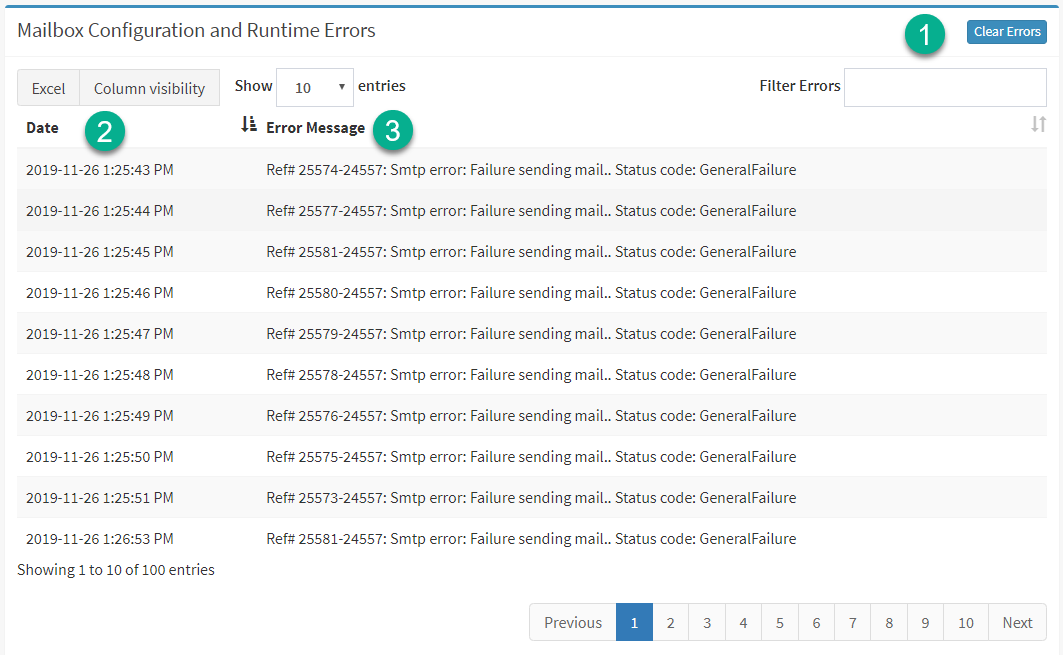 The mailbox errors panel
Clear Errors - To clear the errors from the errors listing, click the "clear errors" button. Many error are temporary, and should be cleared from the table from time to time. Date - The date and time the error was generated. Errors - If iService encounters errors retrieving or sending email from the mailbox, details of those errors will be listed in the Mailbox Configuration and Runtime Errors table. These error messages are generally what is reported by the mail server. For performance purposes, only 100 error messages are displayed. |
© 2008 - 2025 One-to-One Service.com, Inc. All rights reserved.